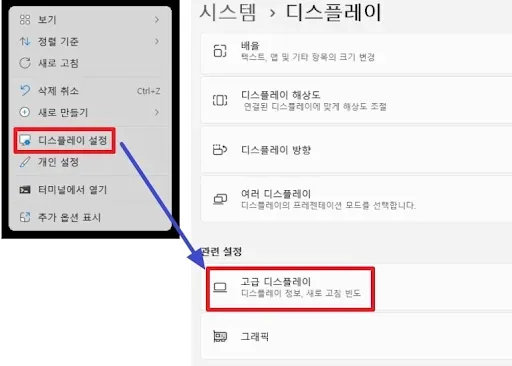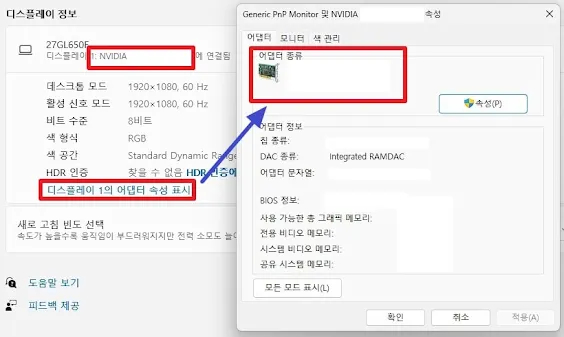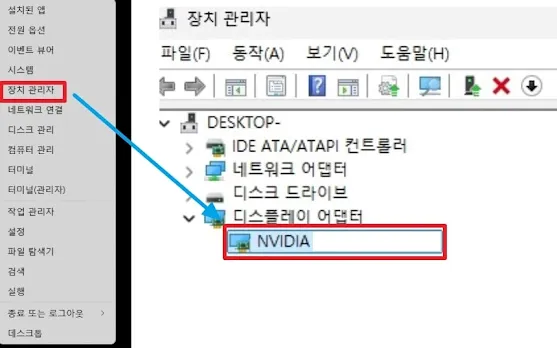컴퓨터 초보자도 쉽게 따라 할 수 있는 그래픽 카드 확인 방법! 윈도우에서 기본 제공하는 기능부터 전문적인 분석 도구까지, 나에게 딱 맞는 방법으로 그래픽 카드 정보를 확인해 보세요!
컴퓨터 그래픽카드 확인하는 방법
컴퓨터를 사용하다 보면 새로운 프로그램을 실행하거나 성능 문제가 발생할 때 시스템 사양을 확인해야 할 때가 있습니다. 자동차의 엔진 성능을 알아야 주행 능력을 가늠할 수 있듯이, 컴퓨터도 핵심 부품의 성능을 파악해야 원활한 사용과 문제 해결이 가능합니다.
특히 그래픽 카드는 중요한 구성 요소입니다. 고사양 게임을 즐기는 사용자라면 이 부품의 성능 확인이 필수적입니다. 화려한 그래픽은 높은 사양을 요구하므로, 게임이 요구하는 조건을 충족하는지 미리 확인해야 원활한 플레이가 가능합니다.
또한, 모니터에서 구현할 수 있는 최적의 화질도 그래픽 카드 성능에 따라 달라집니다. 고해상도, 고주사율 모니터를 사용해도 이를 지원하지 못하면 모니터의 성능을 최대로 활용할 수 없습니다.
그래픽 카드 정보 확인은 다양한 문제의 원인을 파악하고 해결하는 데도 도움이 됩니다. 화면 멈춤이나 블루 스크린 현상 발생 시 드라이버 문제인지, 다른 하드웨어의 오류인지 판단할 수 있습니다.
컴퓨터 업그레이드 계획 시에도 현재 성능을 파악하는 것이 합리적인 의사결정의 기초가 됩니다.
윈도우에서 바로 그래픽 카드 정보 확인하기
윈도우 운영체제는 그래픽 카드 정보를 쉽게 확인할 수 있는 기본 기능을 제공합니다. 복잡한 프로그램 설치나 전문 지식 없이도 누구나 간단히 확인할 수 있는 방법들을 소개합니다.
1.디스플레이 설정으로 손쉽게 확인
- 바탕화면에서 마우스 우클릭 후 '디스플레이 설정'에 들어갑니다.
- '고급 디스플레이 설정'에서 현재 연결된 그래픽 카드의 모델명과 기본 정보를 볼 수 있습니다.
- 또는 디스플레이 정보란에서 디스플레이 1의 어댑터 속성을 클릭하면 좀 더 상세한 정보를 얻을 수 있습니다.
2. 장치 관리자에서 자세히 살펴보기
- 윈도우 시작 메뉴 우클릭 후 '장치 관리자' 선택
- '디스플레이 어댑터' 항목을 펼치면 설치된 그래픽 카드 목록이 나타납니다. 여기서는 모델명뿐 아니라 드라이버 상태와 세부 정보까지 확인 가능합니다.
3. 작업 관리자로 실시간 성능 파악
- 작업표시줄 우클릭으로 작업 관리자 실행
- '성능' 탭의 'GPU' 항목에서 그래픽 카드의 모델명, 사용률, 메모리 점유율 등을 실시간으로 모니터링할 수 있습니다.
DirectX 진단 도구로 게임 성능 문제 해결하기
윈도우의 DirectX 진단 도구는 시스템 전반의 하드웨어 정보를 상세히 보여줘서 그래픽카드를 확인할 수 있습니다. 특히 게임이나 멀티미디어 프로그램 사용자에게 유용합니다.
실행 방법
- 'Windows 키 + R' 눌러 실행 창 열기
- "dxdiag" 입력 후 Enter
'디스플레이' 탭에서 그래픽 카드의 모델명, 제조업체, 칩 유형, 메모리 크기, 드라이버 버전 등 다양한 정보를 확인할 수 있습니다. 이는 게임이나 멀티미디어 프로그램 실행 시 발생하는 문제 해결에 유용합니다.
전문가 수준의 분석을 위한 타사 프로그램 활용
더 상세하고 전문적인 정보나 실시간 모니터링, 오버클럭 설정 조정 같은 고급 기능을 원한다면 타사 프로그램을 고려해 볼 수 있습니다.
- GPU-Z: 그래픽 카드의 상세 정보를 한눈에 보여줍니다. 모델명, 메모리 용량, 클럭 속도부터 GPU 온도, 팬 속도, 전압 등 실시간 정보까지 확인 가능합니다.
- Speccy, HWMonitor: 시스템 전체를 모니터링합니다. CPU, 메인보드, 저장장치 등 다양한 하드웨어의 상세 정보를 실시간으로 보여줍니다.
위에서 알려드린 방법들 중 편한 방법으로 사용하고 있는 내 컴퓨터의 그래픽을 확인하시기 바랍니다.